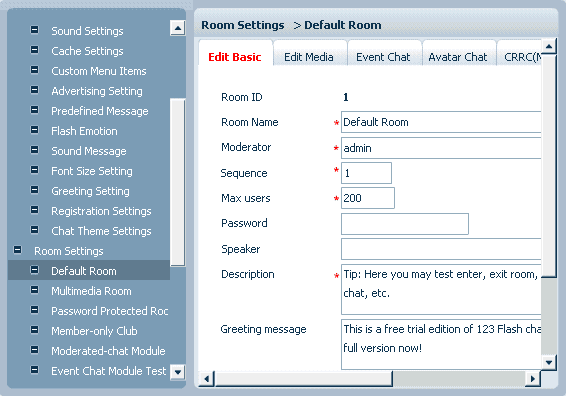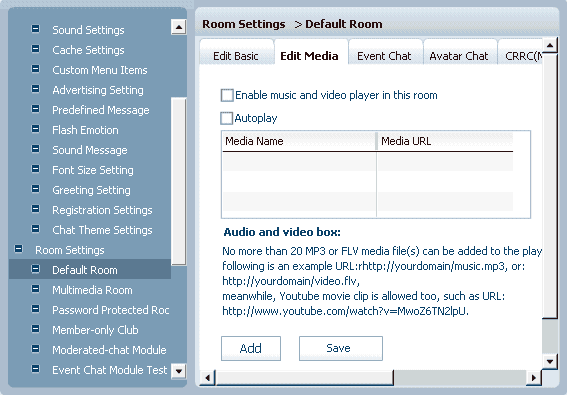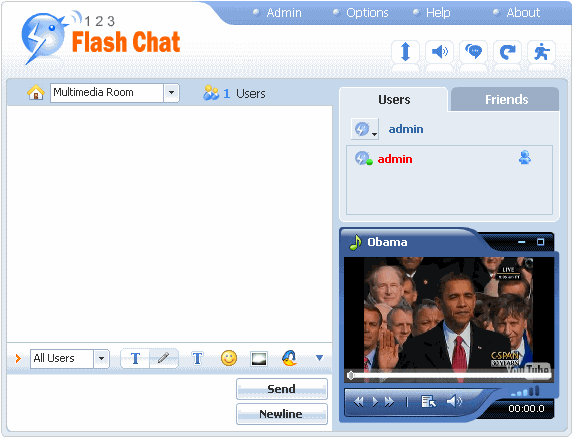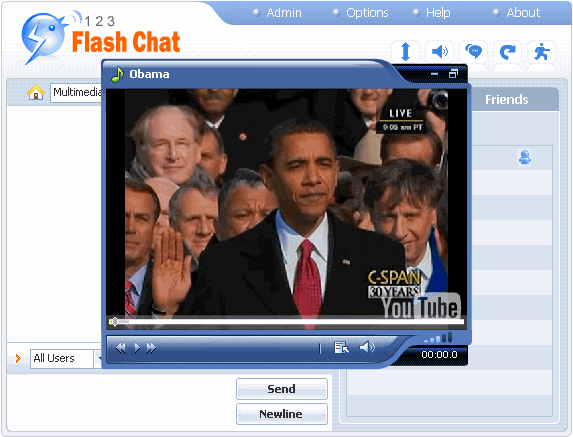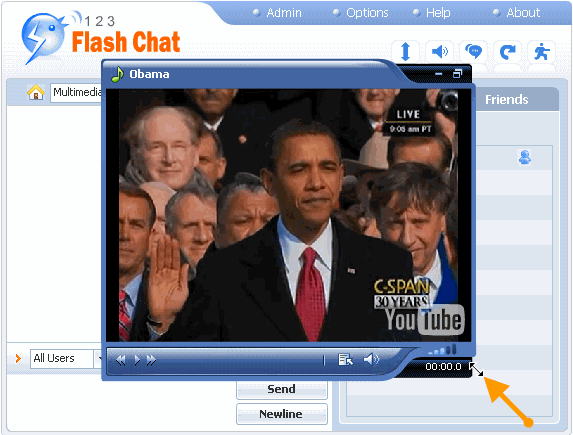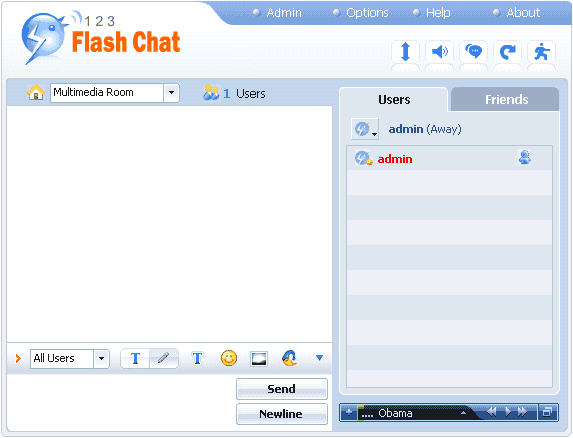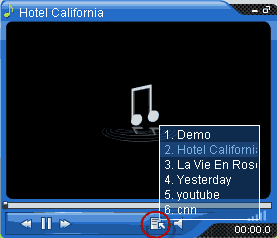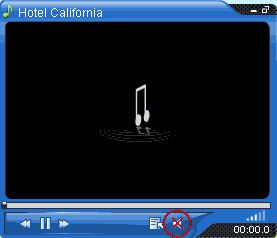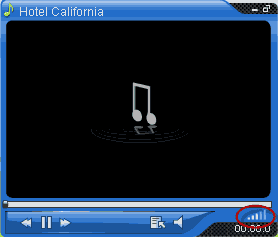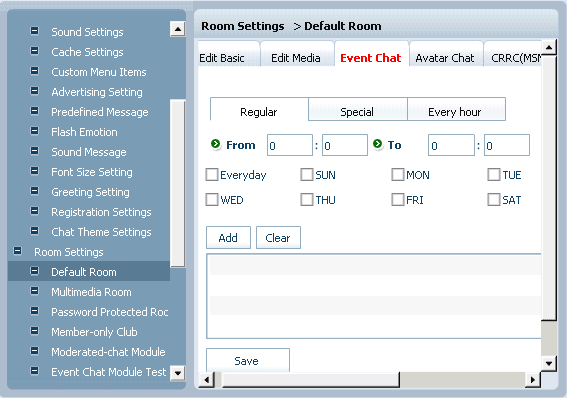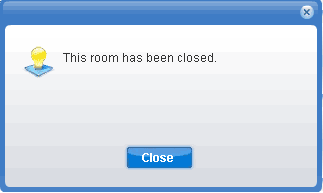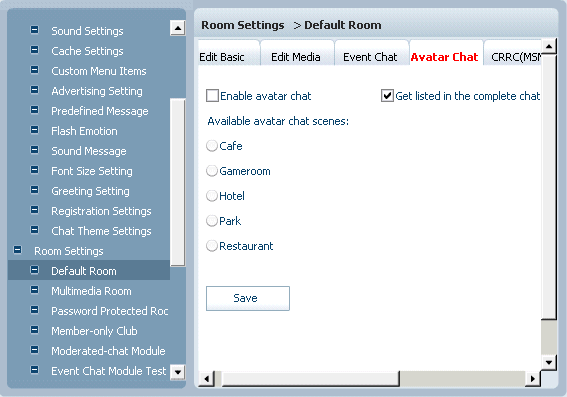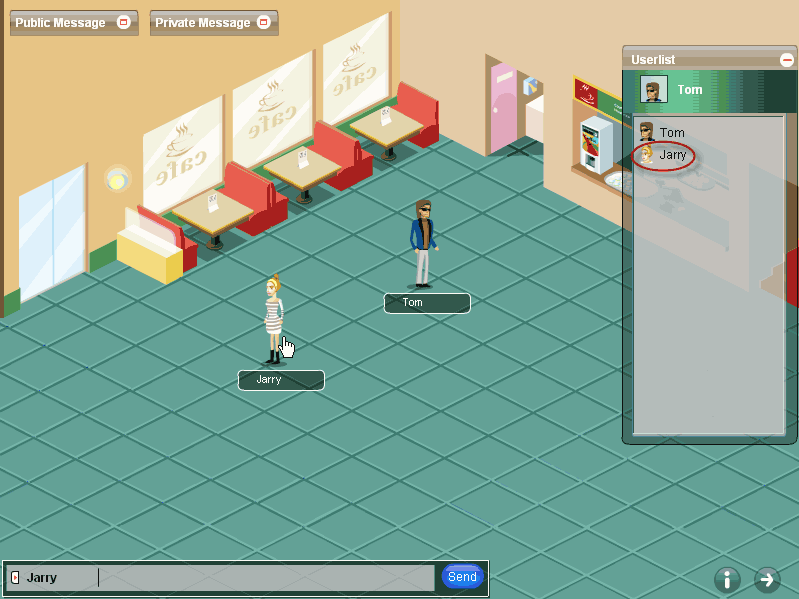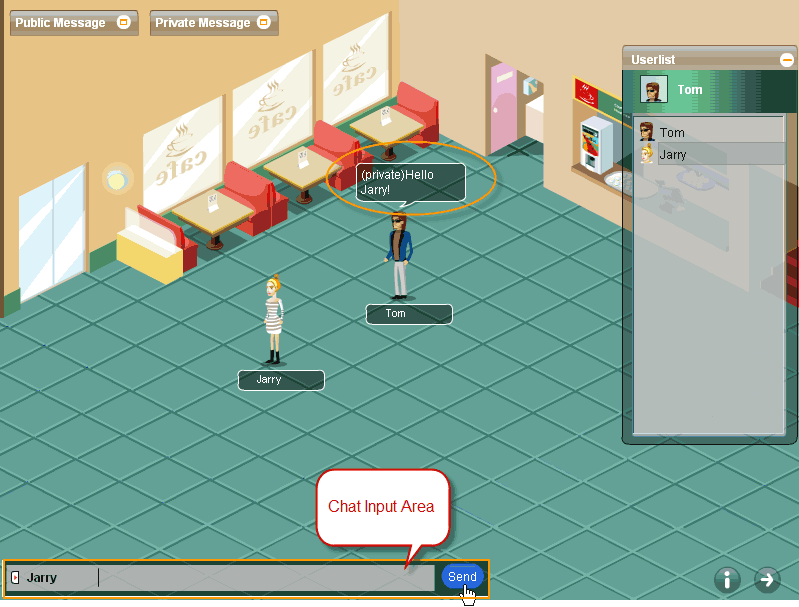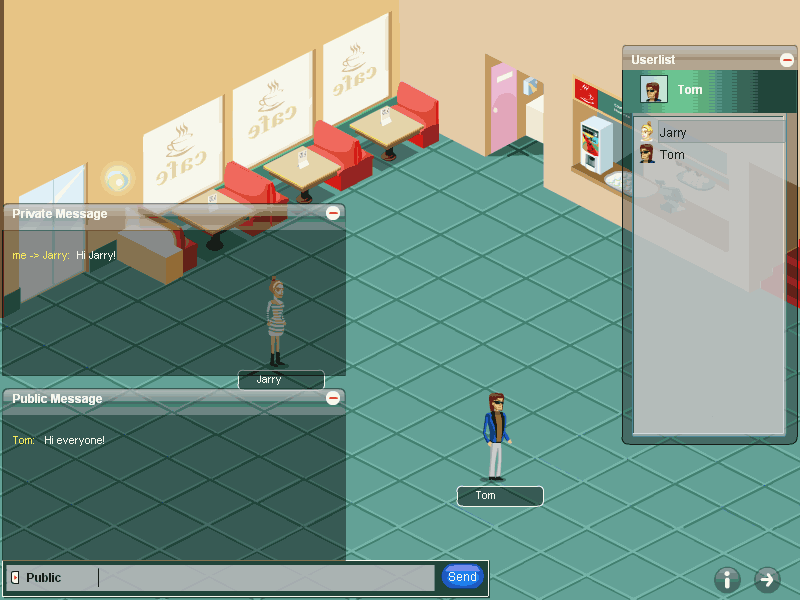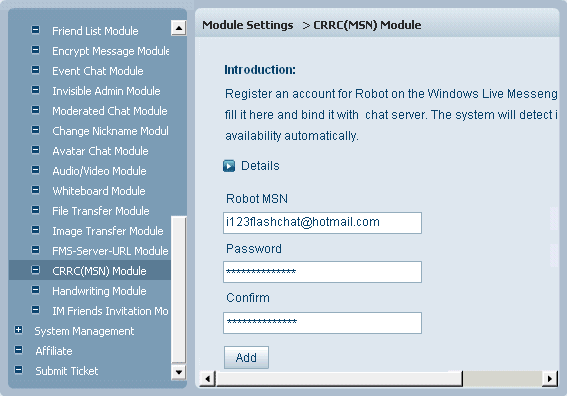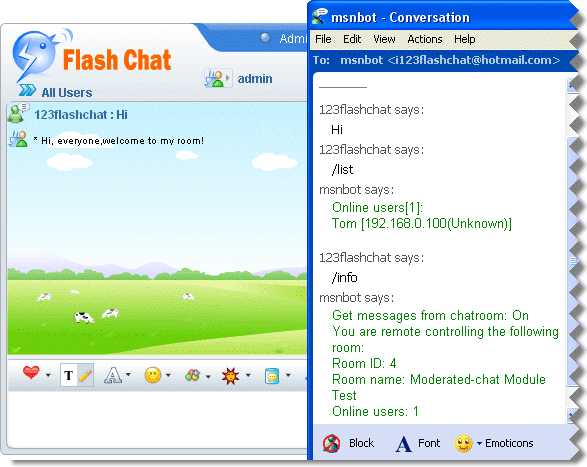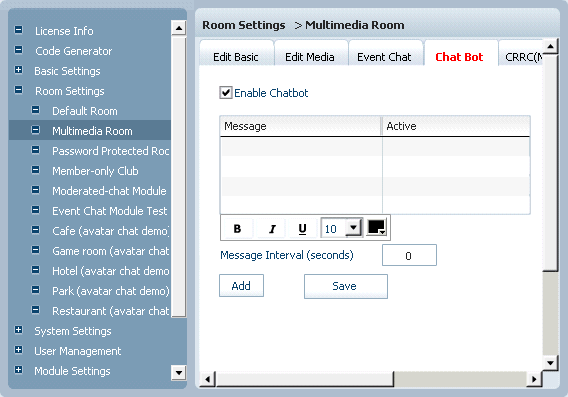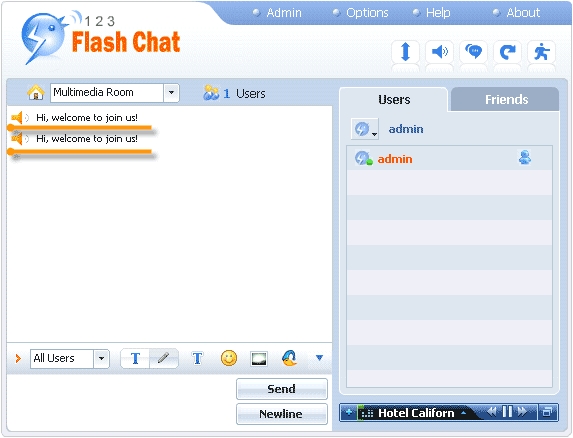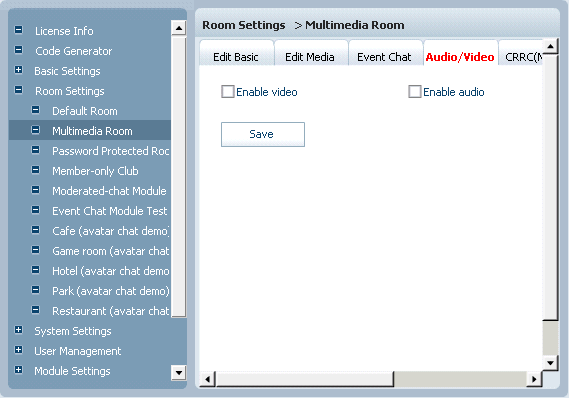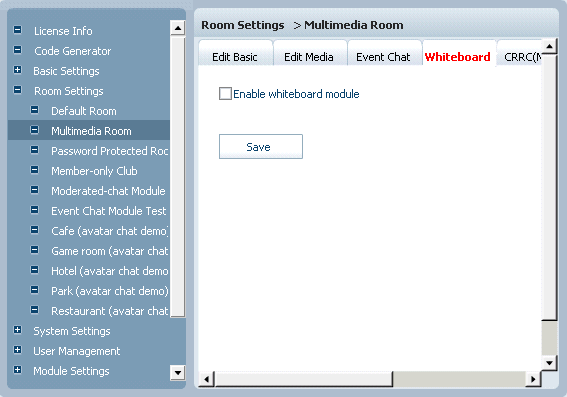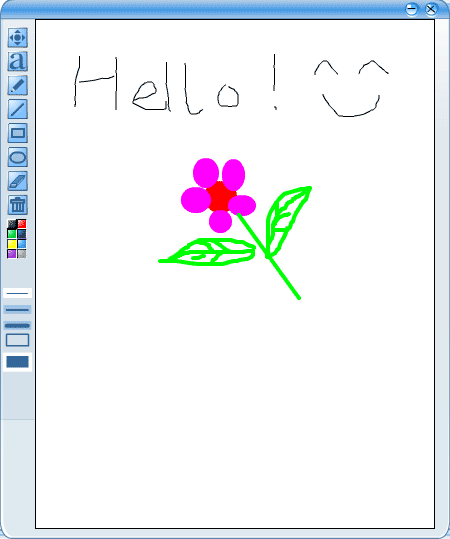|
User Manual
|
||||||||||||||||||||||||||||||||||||
|
Add a RoomEdit Basic
Note: After finishing your choices, you can press Save button to save your settings, or Reset to set again. Click Edit Media tab, the following window would open :
Check Enable music and video player in this room first and then press Add button , you can add the music and video with the media name entered in the left blank field and media URL in the right. Press Save button to complete this process. Checking Autoplay could make the room play music automatically when it is loaded. The support audio formats are mp3 and flv . A flash player playing mp3 file . 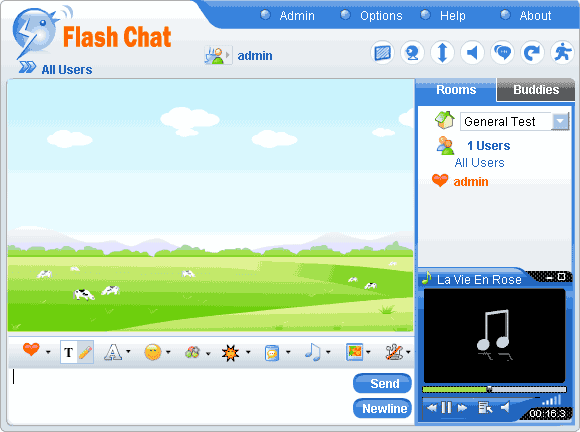 A flash player playing flv file.
The max button: A float window would open after clicking the max button.
You can resize the window to suit your need.
After re-clicking the button, the player would be withdrawn to its original position. The min button: You can hide the player by using the min button.
The playlist button:
You can select your favorite video/audio in the playlist. The mute button:
You can turn off the audio quickly by using mute button. The volume slider:
You can adjust the volume by moving volume slider. Click Event Chat tab, you will see the following window :
Event Chat can be used for the chat that start and end at certain time, such as giving a lecture or an oral examination.
Set the particular time you want in the room and click Add to set a rule and then press Save button to complete this process.
In this optional chat module, text chat room can be transformed to avatar chat in which you can walk around to "meet people" and gossip with them. The scenes are: cafe, game room, hotel, park, and restaurant. To log in avatar chat 
Select an avatar, fill in the required fields, select a room, click Chat, then you would be redirected to the room(let's take Cafe as an example): 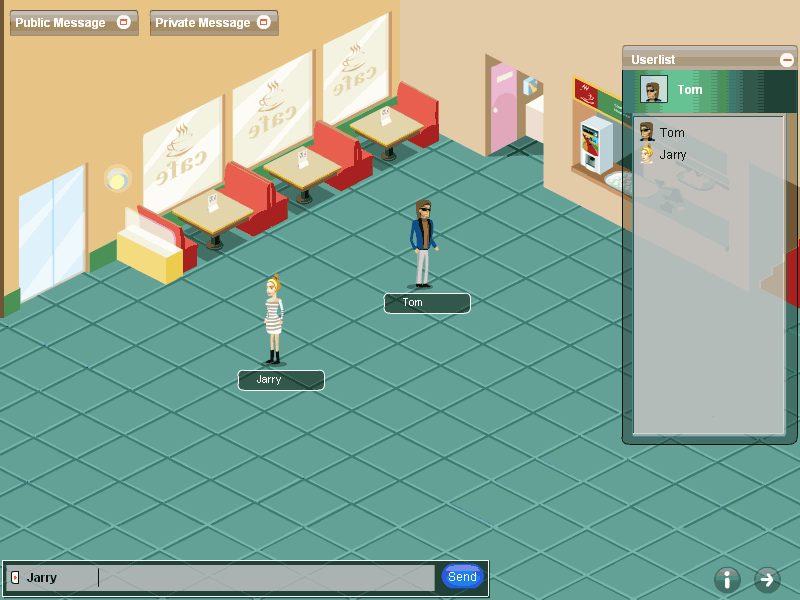 To walk around in the room To chat You can begin your chat by clicking the avatar or its username in the Userlist.
Enter your message in the chat input area, and click Send.
To view public and private message You can view public message and private message by clicking the corresponding window in the scene.
To quit avatar chat You can quit avatar chat by using quit buttonTo get avatar chat listed in the complete chat room Clicking Get listed in the complete chat room and Save button, you can get avatar chat listed in the chat room list. 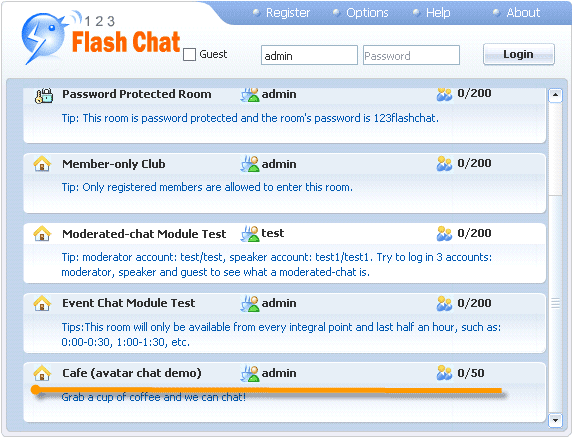
CRRC (MSN) is the abbreviation of Chat Room Remote Controller (MSN edition). Room owner can create a chat robot in a particular chat room and then grant the access of the robot to the reliable person(s) to remote monitor his rooms via MSN.
It can be done in the following steps: 1.Create Robot MSN Account
If your MSN account is correct, you will see the following window: 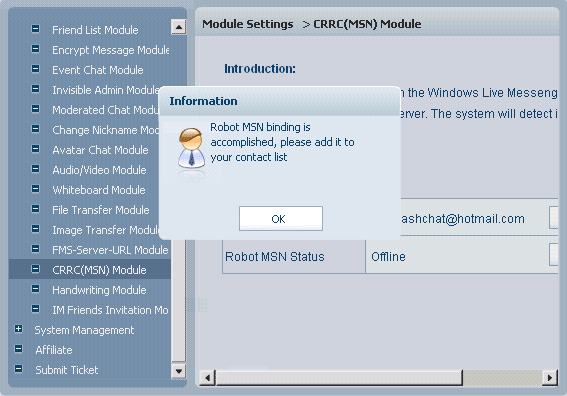 You can edit, remove your robot MSN or view its status. 3. Add moderator's MSN accounts Navigate to the configuration panel of the room you want to monitor with MSN robot, input moderator's MSN accounts, click the Add button, you will see the moderator and the robot accounts appear in the filed below. 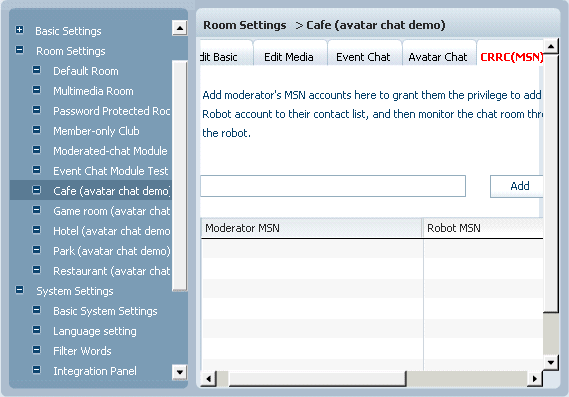 4.Monitor room via Robot After binding Robot account with some chat room, moderator can add the Robot account into its contact list on MSN, and then monitor the chat room via the robot account. Tips /enable Enable to get messages from chatroom. /disable Disable messages from chatroom. /list Check online userlist in current room. /kick Kick user out, eg: /kick username /ban Ban user ID or IP, eg: /ban username or/ban 61.239.186.94 /unban Unban user ID or IP, eg: /unban username or/unban 61.239.186.94 /info Get remote control status.
Click Chat Bot tab, you will see the following window:
It can be used for site news or text advertisements. With Chat Bot, specific message(s) can be broadcast to specific rooms or all rooms at predefined intervals. Messages can be added, edited and removed from the list. There can be multiple messages for one room, or one message for all rooms. You can operate as follows: Click Enable Chatbot tab and then press Add, you can add message(s) you like to the blank listbox where the font size or shape can be edited by the buttons at the bottom. All the message(s) you have added can only be broadcasted by clicking Active button. You can also define the interval of message-broadcasting. After doing that, you can press Save to finish the whole process. 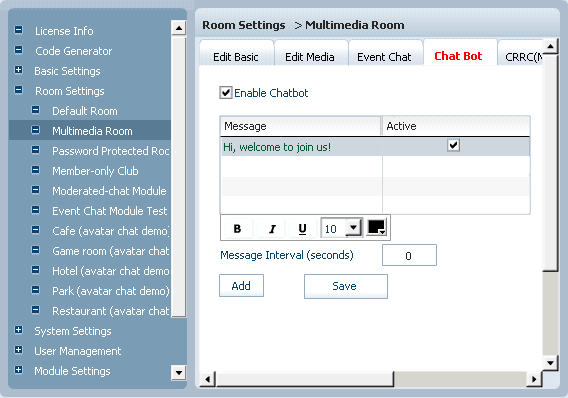
Here you can enable video/audio by checking the Enable video and Enable audio item. With them disabled, the Publish my video would be invisible. 
Note: since A/V is not a free module, so it will not be available before you pay. Click Whiteboard tab, you will see the following window :
In this optional chat module, you can use whiteboard to make drawing during chat and all other users in the same room can share the drawings or draw together with you.
You can enable the whiteboard by checking Enable Whiteboard module and click Save to finish the process.
Related links:
|
|||||||||||||||||||||||||||||||||||
 |
 |
Home | About | Demo | Features | Download | Order | FAQ | Support | Reviews | Affiliate | Links | Sitemap | Community | Blog